This post on video editing is brought to you by Wondershare.
People post videos for various reasons, either for personal journaling or professional promotions. In fact, some focus on video production and editing as a career path, creating and posting new projects frequently. For these people, it is important to find a high-quality video editor platform with good performance, a variety of features and more.
It’s a crowded field, but Filmora video editor stands out in many ways. From dynamic functions and features to a straightforward, user-friendly interface, there is little not to love about the software. If you are curious about it, read on and learn how you can edit video with Filmora.
How to edit video with Filmora: Best features to try
From usability to output quality, Wondershare Filmora offers many benefits that set it apart from competitors. In many ways, Filmora is a dependable video editor for Mac and Windows users who require professional-level video editing.
Here are 11 key Filmora features that will make your next video project successful.
1.) Navigate easily through the UI
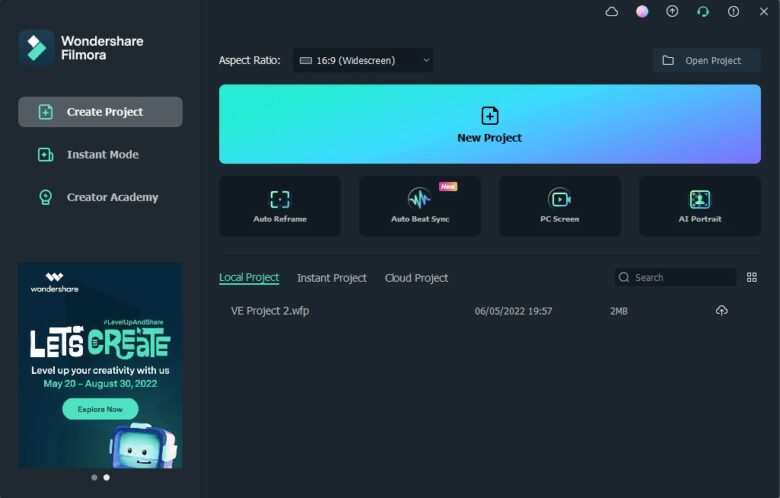
Screenshot: Wondershare
Professional and beginner-level users alike can appreciate the Filmora user interface. You can click on the New Project option on the home screen to directly open the editor timeline and drag and drop presaved videos from your device to start editing.
If your videos are saved in the cloud, you can opt for Cloud Project and sync them with the software. Previous projects you worked on and saved are also listed on the home screen for easy accessibility.
If you want to use one of Filmora’s advanced features — like Auto Reframe, AI Portrait, Instant Mode or Creator Academy — you will find them conveniently available on the home screen. (Just click on the Profile icon at the top to manage your account settings.)
2.) AI Portrait feature
You can activate Filmora’s AI Portrait mode for optimized AI-centric video editing work. With this feature, you can expect the Human Segmentation feature, which accurately cuts out the human character from the video. You can remove backgrounds and add AR stickers and AI effects to the video. Choose from more than 70 options.
3.) Direct access to stock media
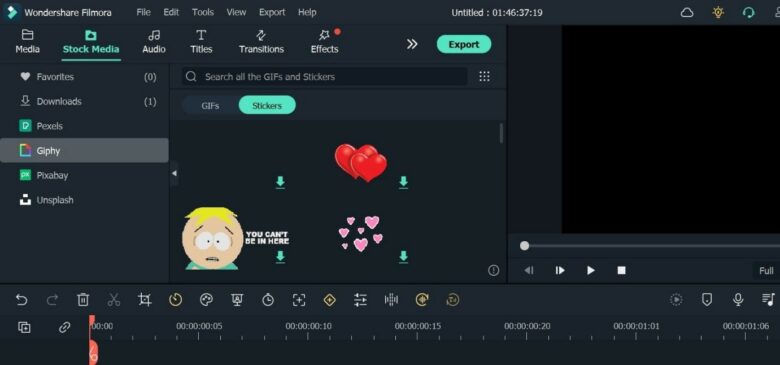
Screenshot: Wondershare
Filmora also gives you access to a collection of stock media files from Giphy, Pexels, Pixabay and Unsplash. You can access them to find images, GIFs and other such royalty-free stock media files through the Stock Media tab. Inserting them to your file will make your video interesting, so download the ones you want. Also, fun stickers are available here.
4.) New OpenFX plugins
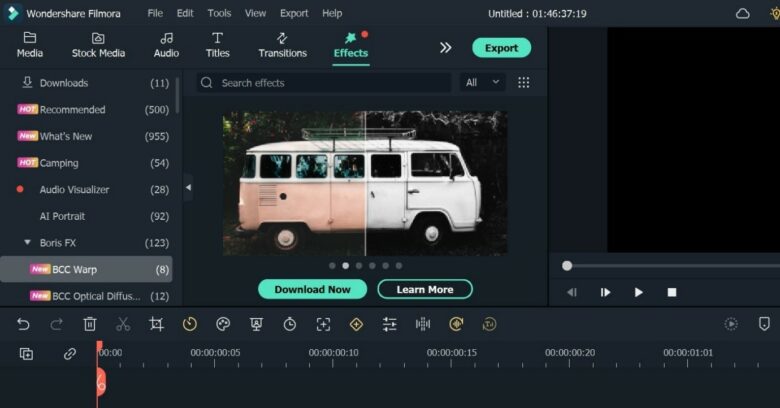
Screenshot: Wondershare
Customizing projects with preset filters is common in all video editing apps these days. However, in Filmora, the level and variety of the high-quality effects are superior, e.g., Filmstock. Among the video effects, you can access a library of unique and dynamic options through FX plugin integrations.
For example, NewBlue and BorisFX effects can transform videos into stunning, professional-level edits with just a few clicks. This is available to Mac and Windows users. (Note: The FX plugins won’t work on Macs running on M1 chips.)
To further enhance your video, you can access a variety of filters, animations and titles. You can download these effects and drag and drop them into your project, optimizing the video visuals with thematic styles.
5.) Directly set the aspect ratio
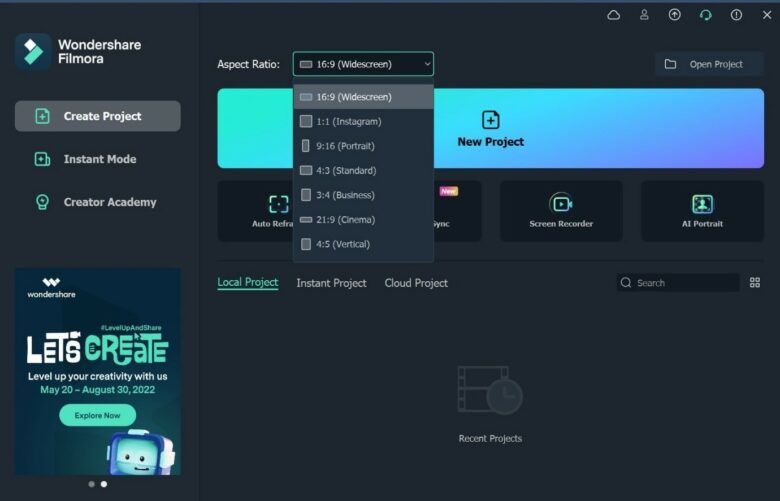
Screenshot: Wondershare
From Filmora’s home screen, you can choose which type of aspect ratio you want to use for your project. This makes the process easy for filmmakers, social media creators or video editors who need to achieve the right fit for specific screens.
You can choose from various aspect ratio options, like 9:16, 4:3, 1:1 and more.
6.) Adjust speed easily
Speed Ramping is one of Filmora’s best features. It’s an easy way to speed up video playback highly, with no picture quality problems. Similarly, it is possible to activate slow motion while editing any video in specific sections.
7. Remove video background with green screen effect
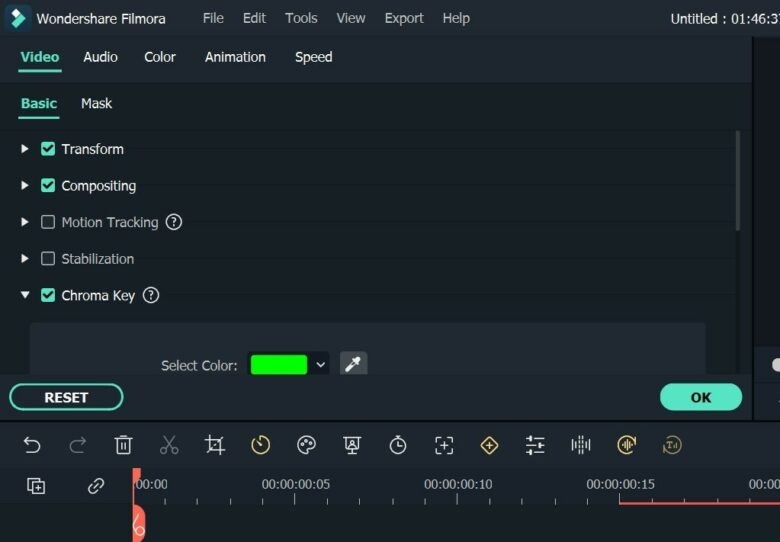
Screenshare: Wondershare
With this video editing software, it is possible to easily remove background from a video with total precision. You use the Chroma Key icon to edit the background out of a video and add a green screen effect. You can add additional effects to the video for a dynamic look, too.
8.) Use Instant Mode
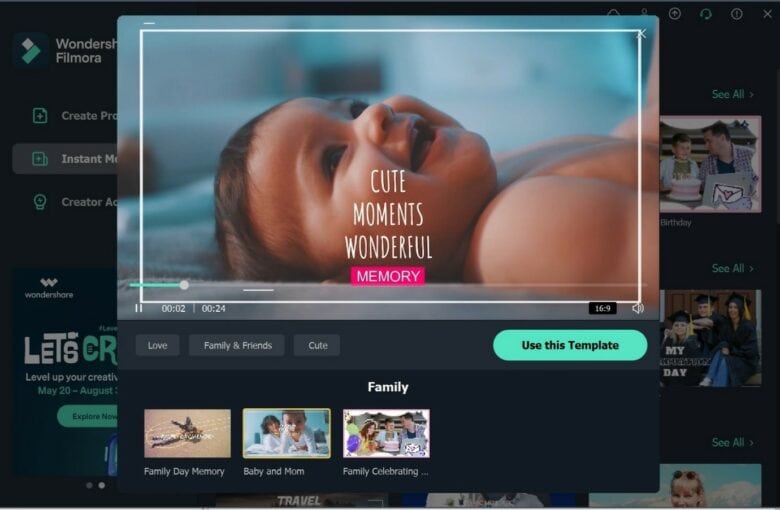
Screenshot: Wondershare
If you’re a complete newcomer to video editing, Filmora’s Instant Mode proves incredibly useful. The software will automatically customize the video file you add, without any external input. You simply add the video, and the software will instantly do all the edits based on your selected video template. Around 115 options are available.
9. Speech-to-text and text-to-speech
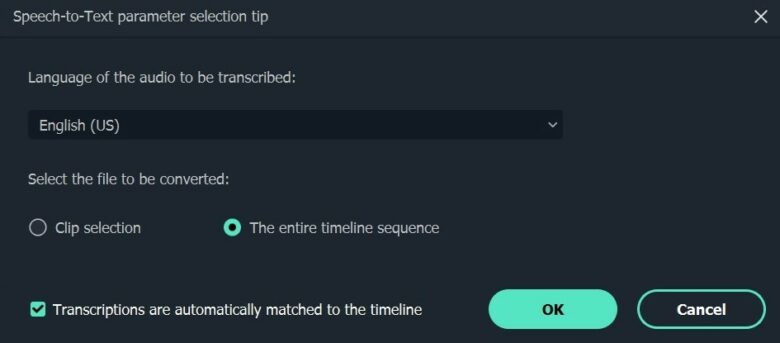
Screenshot: Wondershare
Another pair of audio-related features available on Filmora are the Speech-to-Text and Text-to-Speech functionalities. With these, you can easily create subtitles and voiceovers.
The software will automatically generate accurate subtitles from your video’s audio. Alternatively, you can simply input voiceover text, and Filmora will add a natural-sounding voiceover automatically. This type of audio-to-text converter (and text-to-audio) makes this a compelling option for video editors.
10. Audio editing
Much like the stock media options for videos and images, Filmora presents loads of royalty-free sound clips that let you add audio to your video projects. Features like Audio Visualizer allow editors to see audio beats and align them with the right sections of the video. Silence Detection is useful for analyzing moments with no audio and removing them.
11. Masking and Blending are useful
You can alter your video’s look to optimize it for different keyframes with masking/blending benefits. You can add overlays with the masking feature into the video in different shapes and easily set its width, position, height, and effect. Filmora comes with 18 different preset blending modes available so you can mix different clips cohesively.
Filmora: An easy-to-use video editor with advanced features
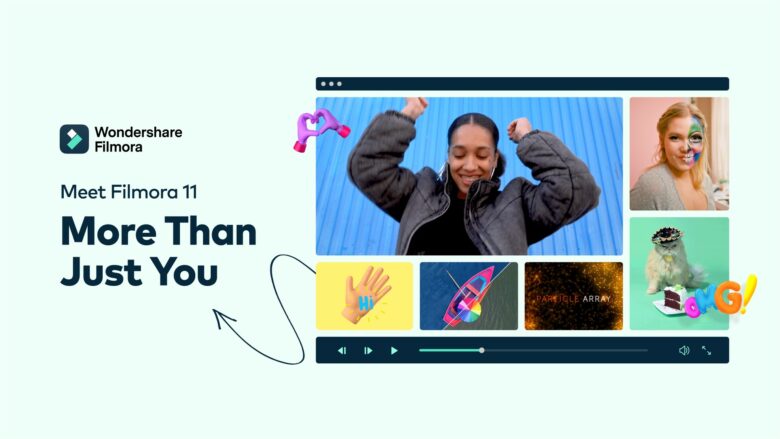
Image: Wondershare
Overall, the functions available in Wondershare Filmora are extremely user-friendly. And the software offers a variety of top-quality features for video editors of any level.
You can use Filmora’s preset filters, dynamic video effects, stickers and audio features to personalize your video projects fully. Automation-related features like AI Portrait and Instant Mode make editing video even easier. Plus, you can export the final project in a wide range of output formats or directly to platforms like YouTube.
Download from: Filmora
[embedded content]
Techyrack Website stock market day trading and youtube monetization and adsense Approval
Adsense Arbitrage website traffic Get Adsense Approval Google Adsense Earnings Traffic Arbitrage YouTube Monetization YouTube Monetization, Watchtime and Subscribers Ready Monetized Autoblog
from Video Editing – My Blog https://ift.tt/H9YAILj
via IFTTT





